
昨年10月、フォトショップのバージョンが新しくなり、範囲マスク機能が追加されました。この新機能と既存の便利機能を合わせることで、ほとんどのシーンでストレスなく現像できるようになったと思います。ということで、今回はフォトショップでRAW現像するなら必ず知っておきたい、既存の便利機能と新しい機能を併せてご紹介したいと思います(この記事で紹介する機能はライトルームでも同じように使えます)。
前置き〜補正の際に使う3つのツール
補正ブラシツール

便利機能をご紹介する前に、よく使う3つの補正ツールをご紹介しておきます。
一番よく使うのは補正ブラシです。分かりやすく言い換えると部分補正ツールですね。ブラシのサイズを調整して、クリック&ドラッグで補正したい場所を細かく指定することができます。基本補正のハイライト・シャドウのスライダーを使うことで、「明るい部分」「暗い部分」などをざっくり補正することが可能ですが、細い調整は補正ブラシを使います。
上の画像の真ん中が黄色くなっていますが、そこが補正ブラシツールで1回クリックした場所です。クリックしてそのままドラッグすれば、なぞった部分が補正されていきます。
段階フィルター

補正ブラシに次いで時々使うのが段階フィルターです。ご覧のように、ざっくりと補正したい部分としたくない部分をクリック&ドラッグで調整することができます。上の画像は、緑の丸の部分でクリックし、赤い丸までドラッグしたもの。部分的な補正ではなく、ざっくりとした補正で良いならこのツールを使うことがあります。
円形フィルター

円形フィルターは、その名の通り円を作りその範囲内外で補正をかけるツールです。円は、綺麗な丸も楕円形も調整可能です。個人的には補正ブラシと段階フィルターのみを使うことがほとんどですが、時々使うことがあります。
便利機能①:自動マスク
さて、前置きとして補正する際に使用するツールをご紹介しましたが、ここからは実際に各ツールで使う便利な機能をご紹介します。まず最初に、僕がRAW現像を行う際に一番使用する自動マスクです。
この機能は補正ブラシ(部分補正)のみで使える機能ですが、要はクリックした場所を自動でサンプルし、その場所と同じ色をベースに補正する場所とそうでない場所を自動で判断してくれます。次の画像をご覧下さい。

真ん中に赤いマークがありますが、ここがクリックした場所です。クリックした場所は雲と雲の隙間から見える青空なんですが、青をベースに補正する部分を自動で判断してくれているのが分かります。雲が薄い部分は一緒に補正されてしまいますが、真ん中やや右側の雲は綺麗に境界線ができていますね。
もう少し青空との境界線がくっきりしていると、補正範囲も綺麗な境界線になります。例えばこんな感じです。
↓

分かりやすいように不透明度を無しにしてみましたが、写真真ん中の赤いマークが一回だけクリックした場所です。空の部分をクリックするだけで空だけが選択されているのが分かるかと思います。
便利機能②:範囲マスクのカラー調整
ここからは、補正ブラシ・段階フィルター・円形フィルター全てで使える機能である、範囲マスクのカラー調整です。カラー調整は、サンプルをとったカラーと近似色の場所をソフトが自動で検知し補正範囲を調整してくれる機能です。
まずは、補正をかけたい部分をざっくりと各ツールで補正しておきます。

↑
その後、先ほどの自動マスクの下に範囲マスクというのがありますが、「なし」の部分をクリックすると「カラー」と「輝度」が選択できます。

↑
カラーを選択すると、スポイドを選択できるようになるので、shiftを押しながら最大5つまでサンプルを取りたい場所をクリックしていきます。そうすると...

↑
こんな風に、指定した空の色と同じようなところだけが補正範囲として検知されます。よく見てみると、先ほどの自動マスクに比べて青空と雲の境界線が正確になっているのが分かります。もし自動マスクで上手くいかない時は、範囲マスクのカラー調整で丁寧に仕上げるのがオススメです。
そして、この範囲マスクの良いところは、検知された補正範囲の強弱が行えることです。例えば、上の画像の状態で色域指定を0にしてみると...

↑
このように、補正範囲がとても小さくなります。次に、色域指定を100にしてみると...

↑
補正範囲がグッと大きくなりましたね。
このように、カラーサンプルをとることで、そのサンプルに応じた補正範囲を自動で検知してくれます。補正範囲は強弱でコントロールができますので、非常に便利です。また、補正ブラシで行えば範囲マスクの強弱でコントロールをした後に特定の補正箇所を消すこともできます。
言葉で表現すると難しく感じますが、実際にやってみたのが下の画像です。
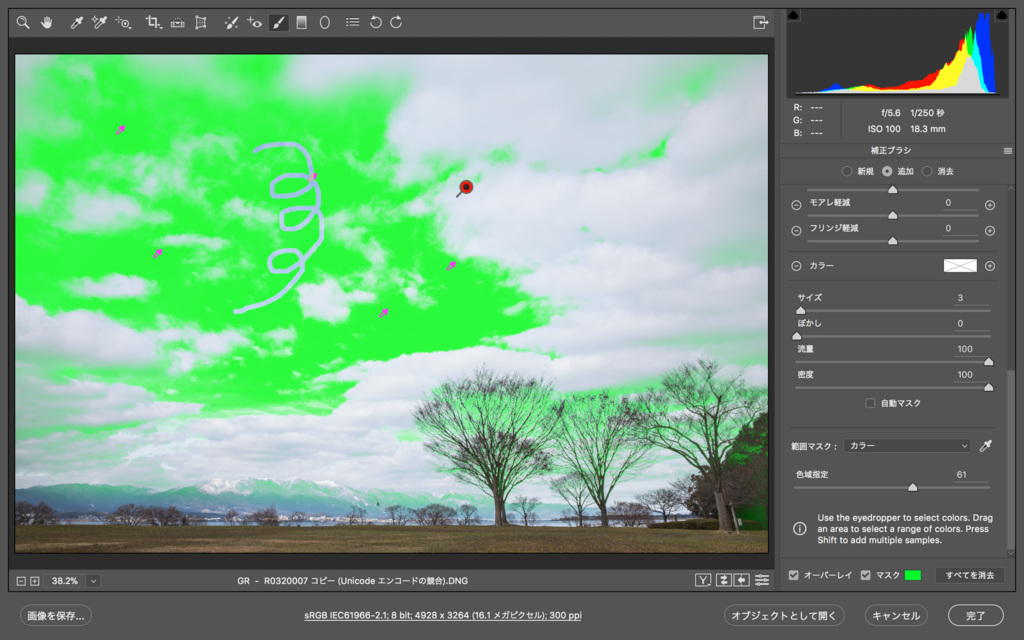
緑の部分が、補正ブラシでざっくり補正し範囲マスクでカラーサンプルをとって調整した箇所ですが、その中にぐるぐると変に書き込んだような場所があります。これは、この部分の補正箇所を削除している状態です。つまり、
- 補正ブラシでざっくり補正
- 範囲マスクで補正範囲の広さを調整
- 補正範囲を無くしたいところだけ削除
という手順で調整することができます。段階フィルターや円形フィルターでは細部の調整ができないので、細部の調整は補正ブラシの方がやりやすいですね。
便利機能③範囲マスクの輝度調整
続いて、範囲マスクの輝度調整です。先ほどはカラーサンプルを利用して、色域を頼りに補正範囲を調整していました。一方輝度調整では、明るいところ、中間のところ、暗いところといった明るさに応じて補正範囲を調整していきます。
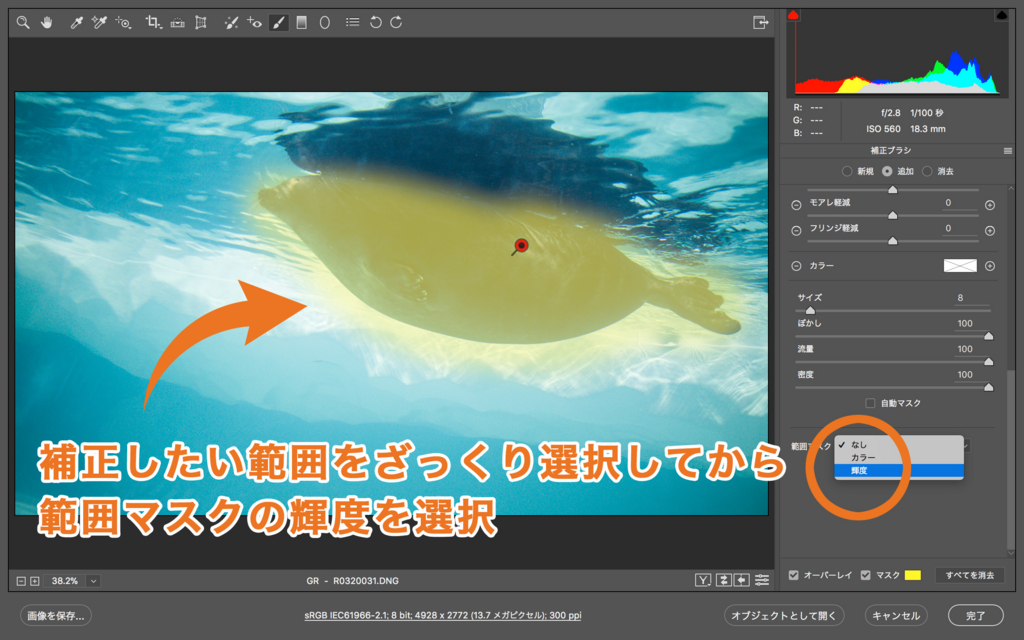
↑
まずは、補正ブラシでざっくりと補正範囲を決めていきます(段階フィルターでも円形フィルターでも輝度調整は可能です)。その後に、先ほどの補正マスクの項目で「輝度」を選択です。
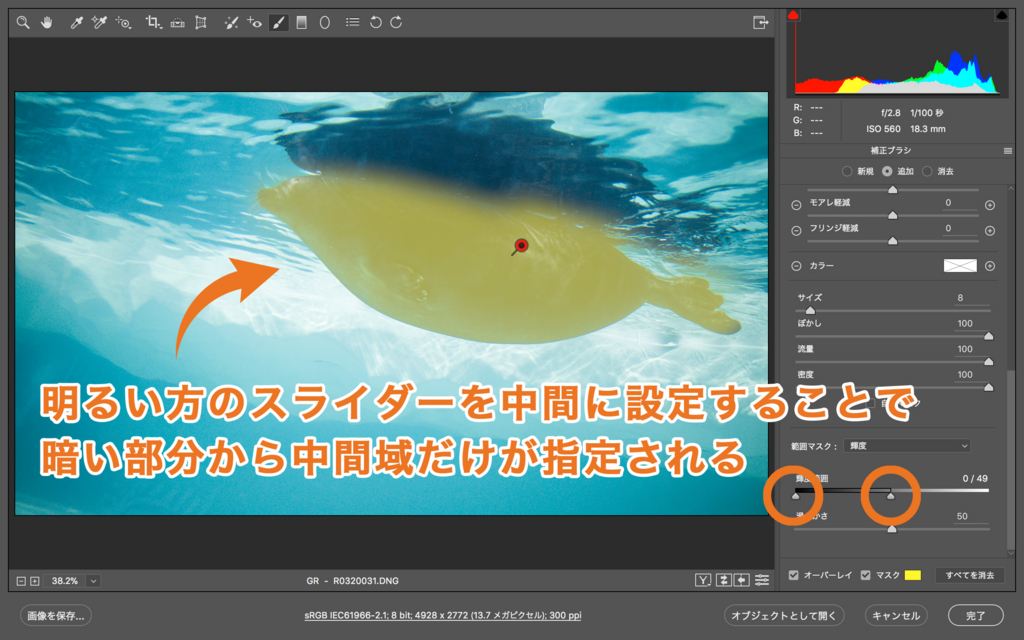
↑
その後、スライダーを調整することで、アザラシの体の周りまであった補正範囲が消えました。今回は明るい方のスライダーを中間まで下げることで、暗い場所から中間域だけを指定するようにしていますが、逆に暗い方のスライダーを中間までもってくることで、明るい部分だけを補正範囲として調整することができます。
明暗差の大きい写真を撮る時は、フレーム内の明るい部分に露出を合わせてから撮影後に暗い場所を明るく補正します。そのようなケースでは、この範囲マスクの輝度調整が役に立ちますね。
最後に
個人的には、ライトルームよりもフォトショップのCAMERA RAWの方が使いやすいので、今回もCAMERA RAWでご紹介しました。ただ、ライトルームでも同じ機能が使えるので、フォトショップやライトルームが使える環境にある方は是非ご活用下さい。
もちろん、まだフォトショップに申し込んでいない・購入していないという方も是非活用して頂きたいですね。写真上達を目指すならRAW現像は避けて通れません。遅かれ早かれ取り組んでいくものなので、どうせなら今から始めてみましょう。